How do I move my blog from Blogger to my website? كيف أنقل مدونتي من بلوجر إلى موقع الويب الخاص بي
How do I move my blog from Blogger to my website? كيف أنقل مدونتي من بلوجر إلى موقع الويب الخاص بي
How do I move my blog from Blogger to my website? كيف أنقل مدونتي من بلوجر إلى موقع الويب الخاص بي
من بلوجر Blogger إلى وردبرس WordPress: دليل المبتدئين لنقل موقعك دون فقدان تحسين محركات البحث SEO والتحليلات والتصنيف على جوجل Google ranking
كيف تنقل مدونتك من Blogger إلى WordPress
إذن ، هل اتخذت قرارك النهائي بنقل المدونة؟ لا ، لا تفكر في ذلك الآن! نحن نرحب بقرارك - كان بدء تشغيل موقع WordPress مستضاف ذاتيًا اختيارًا ذكيًا وسينتهي بك الأمر بالحصول على امتيازات أكثر مما كنت تعتقد.
نظرًا لأنك استثمرت الكثير من الوقت في Blogger ، فسيكون من العار أن تنسى الأمر. على الرغم من عدم وجود فائدة من نقل بعض المنشورات والصور ، فمن المحتمل أنك كرست شهورًا إن لم يكن حتى سنوات قبل إدراك فوائد WordPress. لا تقلق إذا بقيت معنا ، فسوف نوضح لك كيفية نقل مدونتك من Blogger إلى WordPress في أي وقت من الأوقات.
ما الذي سيتم نقله؟
قبل أن نبدأ ، سيكون من الجيد معرفة بعض التفاصيل.
في عالم مثالي ، يمكنك الانتقال إلى مدونة واحدة ، والنقر فوق زر لتصديرها ، وستظهر بطريقة سحرية على موقع الويب المستضاف ذاتيًا. في حين أن هذا لا يزال غير ممكن ، فإننا في First Site Guide نقدم بديلاً للسحر. دعنا ننقل موقع Blogger الخاص بك إلى WordPress مستضاف ذاتيًا.
للأسف ، لا يمكن نقل الموقع بالكامل كما يظهر على Blogger. يجب إضافة نمط مدونتك (السمة والإضافات والخطوط والألوان والأدوات وما إلى ذلك) بشكل منفصل. يمكنك نقل البيانات فقط:
- المشاركات والصفحات
- تعليقات
- التصنيفات
- وسائل الإعلام
- الروابط الثابتة
- تغذية
- المؤلفون
- حركة المرور
لنبدأ النقل
حسنًا ، نحن جميعًا على استعداد للذهاب. بينما يستغرق الأمر بعض الوقت بالتأكيد لأداء كل خطوة بشكل صحيح ، فإن نقل مدونتك من Blogger إلى WordPress ليس بهذه الصعوبة حتى لو كنت مبتدئًا تمامًا. لا تتسرع ولا تتخطى الخطوات.
1. اختر أفضل استضافة WordPress
نظرًا لأنك تنتقل إلى WordPress المستضاف ذاتيًا ، فإن الخطوة الأولى ستكون العثور على شركة استضافة WordPress تعتني بملفاتك. ستحتاج إلى تثبيت WordPress على هذا المضيف ، وسيتعين عليك الوثوق بالشركة. أنت تبدأ في إنشاء مدونة جادة الآن ، لذا يجب ألا تأخذ هذا كأمر مسلم به.
هناك العشرات من شركات الاستضافة التي تقدم خدمات استضافة WordPress. أيضًا ، هناك المئات (إن لم يكن أكثر) مواقع الويب التي تقارن بينها. ولكن قبل أن تضغط على زر البحث على Google أو محركات البحث الأخرى التي تختارها لبدء قراءة جميع المراجعات ، يجب أن نحذرك من أن العديد من المواقع والمراجعات يتم دفع ثمنها. لذلك ، سينتهي بك الأمر بقراءة تقييمات مزيفة وآراء مزيفة عن شركة استضافة دفعت مقابل إدراجها على أنها الأفضل.
لمساعدتك في ذلك ، قمنا باختبار شامل لشركات استضافة الويب ووجدنا أفضلها. إذا كنت ترغب في بدء رحلة WordPress ذاتية الاستضافة بالطريقة الصحيحة ، فاستضيف موقعك باستخدام Bluehost - الحل الأمثل لمدونتك الجديدة. Bluehost هي شركة تمتلك أكثر من مليوني موقع إلكتروني حول العالم. ستحصل على اسم مجال مجاني عند التسجيل معهم وإذا لم تعجبك خدماتهم ، فإنهم يقدمون ضمانًا لاسترداد الأموال لمدة 30 يومًا .
الإفصاح : يدعم قرائنا FirstSiteGuide. عند الشراء عبر الروابط الموجودة على موقعنا ، قد نربح عمولة. نحن نختبر ونجرب جميع المنتجات التي نوصي بها.
الخطوة الأولى - احصل على الصفقة
باتباع هذا الرابط ، ستحصل على نفس صفقة الاستضافة المتميزة في Bluehost مقابل أموال أقل. للتأكد من أن كل شيء على ما يرام ، يجب أن ترى السعر 2.75 دولارًا بدلاً من السعر العادي 7.99 دولارًا في الشهر. انقر فوق الزر "ابدأ الآن" للمتابعة إلى الخطوة التالية.
الخطوة الثانية - اختر خطة التسعير الخاصة بك
على الرغم من أن الشاشة السابقة أظهرت الخطة الأكثر تكلفة ، إلا أن هذه الصفقة تسمح لك بتحديد أي من خطط Bluehost بأسعار أقل.
تقتصر الخطة الأساسية على موقع ويب واحد و 50 جيجابايت من مساحة موقع الويب ، ولكنها لا تزال توفر لك كل ما تحتاجه للبدء. ولكن عندما تتخطى الخطة الأساسية ، فمن السهل الترقية ، لذلك لا ينبغي أن يقلقك ذلك في الوقت الحالي.
الخطوة الثالثة - اسم المجال
يمنحك Bluehost مجالًا مجانيًا . حان الوقت الآن لاختيار واحد للمدونة. هذا جزء مهم ، لذا لا تعتبره أمرًا مفروغًا منه. بمجرد أن تصبح جاهزًا ، اكتب اسم المجال بعناية ، وانقر فوق "التالي".
الأداة الموصى بها:
2. تثبيت WordPress
تهانينا! لقد انضممت إلى عائلة مكونة من ملايين المدونين السعداء الذين يثقون في مواقعهم لـ Bluehost. ستدرك قريبًا أنه كان اختيارًا ذكيًا. الآن وبعد أن أصبح حسابك جاهزًا ، يمكنك الانتقال إلى WordPress وتثبيته.
هل ذكرنا أن Bluehost يحب مستخدمي WordPress؟ لهذا السبب ، يمكنك تثبيت WordPress ببضع نقرات على زر الماوس:
- قم بتسجيل الدخول إلى حساب Bluehost cPanel الخاص بك
- الرجاء الذهاب إلى قسم الموقع
- حدد تثبيت WordPress
- انقر فوق زر التثبيت
- اختر اسم المجال لتثبيته عليه (في الحقل المجاور له ، يمكنك إدخال مجلد فرعي مثل "مدونة" أو تركه فارغًا إذا كنت تريد أن تكون الصفحة الرئيسية للموقع هي المدونة)
- انقر الآن على "خيارات متقدمة" إذا كنت تريد تغيير عنوان البريد الإلكتروني واسم المستخدم وكلمة المرور لتثبيت WordPress الجديد
- اقرأ اتفاقيات الترخيص والخدمة وحدد المربعات إذا كنت توافق على كل شيء (عليك الموافقة من أجل المتابعة)
- انقر فوق زر التثبيت الآن
هذه بالتأكيد أسهل طريقة لتثبيت WordPress. إذا كنت تحاول فقط نقل المدونة في أسرع وقت ممكن ، فنحن نوصي بهذا الخيار.
3. قم بتصدير مدونتك من Blogger
هذه هي. لقد حان الوقت أخيرًا لتصدير البيانات من مدونتك (دعنا نسميها قديمة) التي بدأتها على Blogger. سوف تحتاج إلى أخذ جميع البيانات منه وتخزينها في ملف. لا تقلق لن تضطر إلى إنشاء الملفات يدويًا أو نسخ البيانات. يوجد بالفعل زر ستحتاج إلى النقر فوقه وسيتم إنجاز كل شيء في لمح البصر:
![]()
- قم بتسجيل الدخول إلى حساب Blogger الخاص بك
- اذهب إلى الإعدادات -> أخرى والتي ستفتح صفحة الإعدادات
- في أعلى الصفحة، والعثور على "استيراد والنسخ الاحتياطي" القسم
- البحث عن وانقر على "نسخ احتياطي المحتوى" زر
- سوف تظهر نافذة منبثقة. انقر فوق الزر "حفظ على جهاز الكمبيوتر الخاص بك".
بعد النقر فوق الزر ، سيبدأ Blogger في تنزيل ملف XML الذي يحتوي على جميع البيانات المهمة من مدونتك. بناءً على مقدار المحتوى لديك ، قد يكون الملف أصغر أو أكبر. سينتهي بك الأمر بالحصول على ملف باسم blog مع تاريخ التصدير. على سبيل المثال: "blog-05-06-2019.xml".
حدد موقع الملف (يمكنك نسخه إلى سطح المكتب الخاص بك حتى تتمكن من العثور عليه بسهولة أكبر) وقد انتهيت رسميًا من التصدير. لم يكن هذا الجزء مخيفًا ، أليس كذلك؟
4. استيراد البيانات إلى WordPress
إذا لم تكن قد تخطيت خطوات هذا الدليل ، فلديك بالفعل حساب استضافة وموقع WordPress جاهز للإعداد. دعنا نستورد البيانات من Blogger إلى WordPress:
![]()
- سجّل الدخول إلى موقع WordPress الخاص بك
- انتقل إلى أدوات -> استيراد
- ابحث عن Blogger في القائمة (يجب أن يكون الخيار الأول ، أعلى القائمة)
- انقر فوق رابط "التثبيت الآن" وانتظر بضع ثوانٍ حتى ينتهي WordPress من تثبيت المكون الإضافي
بعد اكتمال التثبيت ، سيُظهر لك WordPress إشعارًا إذا تم تثبيت الأداة بنجاح. سيحتوي نفس الإشعار على رابط لتشغيل المستورد. بدلاً من ذلك ، يمكنك النقر فوق الارتباط "تشغيل برنامج استيراد" من نفس المكان الذي وجدت فيه ارتباط التثبيت.
![]()
- انقر على رابط "تشغيل المستورد"
- على الصفحة الجديدة، انقر فوق "اختيار ملف" زر
- ابحث عن ملف XML الذي قمت بتنزيله في الخطوة السابقة (سطح المكتب أو أي مجلد آخر تركته فيه)
- إذا لزم الأمر (بناءً على حجم الملف وسرعة اتصالك بالإنترنت والمضيف الخاص بك) انتظر بضع ثوانٍ حتى يتم تحميل الملف
- انقر فوق الزر "تحميل الملف والاستيراد" عندما يكون ذلك ممكنًا
مرة أخرى ، بناءً على الجوانب المختلفة ، قد يستغرق هذا بضع ثوانٍ ، لذا يرجى التحلي بالصبر. عند اكتمال الاستيراد ، سيعرض لك WordPress صفحة جديدة حيث ستحتاج إلى تعيين المؤلف إلى المنشورات المستوردة. دعنا نوضح لك كيفية القيام بذلك في الخطوة التالية.
4.1 مساعدة ، الملف أكبر من أن يتم تحميله!
عادة ، يضع WordPress قيودًا على الحد الأقصى لحجم الملف الذي يمكنك تحميله. قد يختلف الحد ، ولكن يمكنك دائمًا زيادته يدويًا إذا لزم الأمر. إذا كان الملف الذي تم تصديره كبيرًا جدًا ، فستحتاج إلى تغيير الحد الأقصى لحجم التحميل لـ WordPress. إذا كنت تريد التحقق من حد التحميل الحالي ، فالرجاء الانتقال إلى الوسائط -> إضافة جديد والعثور على المعلومات في الجزء السفلي من الشاشة.
حسنًا ، دعنا نغير هذا الحد حتى تتمكن من استيراد المدونة دون مشاكل:
- قم بتسجيل الدخول إلى لوحة تحكم Bluehost الخاصة بك
- افتح مدير الملفات
- اختر الانتقال إلى Web Root والنقر فوق Go
- قم بالتمرير في اللوحة اليمنى وابحث عن ملف php.ini -> انقر بزر الماوس الأيمن فوقه
- حدد Code Edit في القائمة المنبثقة
- انقر فوق تحرير في الجزء السفلي من النافذة المنبثقة
- استخدم اختصار لوحة المفاتيح لفتح نافذة البحث المنبثقة
- نظاما التشغيل Windows و Linux: Ctrl + f
- نظام التشغيل Mac: الأمر (⌘) + f
- اكتب upload_max_filesize في حقل البحث واضغط على Enter
- سيبرز هذا upload_max_filesize = 50M. قم بتغيير 50M إلى الحجم الذي تحتاجه. على سبيل المثال 128 م
- افتح نافذة البحث المنبثقة ، مرة أخرى وفي حقل نص البحث اكتب post_max_size واضغط على إدخال
- سيتم تسليط الضوء على post_max_size = 50M. سيحتاج هذا إلى التغيير إلى نفس الرقم الذي تم وضعه في upload_max_filesize
انقر فوق حفظ التغييرات
4.2 مساعدة ، لا شيء يحدث!
برنامج استيراد Blogger ليس أداة مثالية. في معظم المناسبات ، يعمل بدون عيب. لكن بين الحين والآخر (عادة عند التعامل مع مدونات أكبر بمئات المنشورات وآلاف الصور) سيرفض ببساطة إجراء النقل. قد لا تتمكن من تصدير مدونة Blogger الخاصة بك بشكل صحيح ، أو لن يعمل المستورد كما ينبغي.
إذا حدث هذا لك ، فلا داعي للذعر. لقد وجدت حلاً آخر للمشكلة. ولكي أكون صادقًا ، على الرغم من أنه يعمل بشكل أبطأ قليلاً ، فقد يكون من الأسهل التعامل معه بالنسبة لمستخدم Blogger العادي.
- افتح موقع WordPress المثبت حديثًا
- انتقل إلى المكونات الإضافية -> إضافة جديد وابحث عن "تمديد مستورد Blogger"
- تثبيت وتفعيل البرنامج المساعد
- انتقل إلى أدوات -> استيراد وابحث عن "pipdig WordPress Migrator"
- انقر فوق الارتباط الأزرق "تشغيل المستورد" الموجود أسفل العنوان
يعمل هذا المكون الإضافي بشكل مختلف قليلاً عن أداة الاستيراد القياسية. بدلاً من تصدير الملفات واستيرادها يدويًا ، سيقوم المكون الإضافي بعمل كل شيء تلقائيًا.
بسبب الأتمتة ، ستحتاج إلى توصيل المكون الإضافي بحسابك في Blogger. لذلك ، انقر فوق الزر "الاتصال بـ Blogger" ، وقم بتسجيل الدخول إلى حساب Blogger الخاص بك. بعد ذلك ، ستتمكن من تحديد مدونتك.

بمجرد تحديده ، سيبدأ المكون الإضافي في العمل من تلقاء نفسه وستكون قادرًا على رؤية بعض أشرطة التقدم (انظر الصورة أدناه). سيتيح لك ذلك معرفة عدد المنشورات والصفحات والتعليقات والصور التي يجب عليك استيرادها. إذا كان لديك الكثير من المنشورات والصور ، فاستعد للانتظار لبضع ساعات حتى ينتهي كل شيء. أيضًا ، هناك شيء اكتشفته مؤخرًا أثناء إجراء النقل باستخدام هذا المكون الإضافي ، لا يمكنه دائمًا إخبارك بالعدد الصحيح من الصور التي لديك. لذا كن مستعدًا للانتظار لفترة أطول لأنه قد يكون هناك مئات ومئات من الصور أكثر من المبلغ عنها. قد يبدو هذا شيئًا سيئًا ، لكن الجزء المهم هو أنه سيتم نقل جميع صورك. لذا ، ركز على ذلك وكن صبورًا.
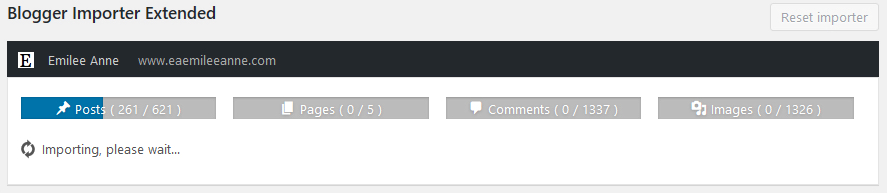
يرجى ملاحظة أن المكون الإضافي يستخدم Google API لنقل كل شيء. هذه الخدمة مجانية ، ولكن هذا يعني أيضًا أن لها حدودًا يومية. ومع ذلك ، حتى إذا كان لديك آلاف الصور والمشاركات ، يجب أن تكون قادرًا على القيام بكل شيء في عدة ساعات. من المحتمل أن يستمر المكون الإضافي تلقائيًا في الاتصال وقطع الاتصال ، ولكن هذا لا ينبغي أن يقلقك. ما عليك سوى ترك الصفحة مفتوحة والعودة في غضون عدة ساعات عندما تكون قادرًا على تأكيد كل شيء ونقل مدونة Blogger الخاصة بك بنجاح إلى موقع WordPress الجديد الخاص بك.
بعد ذلك ، يمكنك متابعة العمل خلال عملية الترحيل من خلال الخطوة التالية.
5. تعيين مؤلف
إذا كان لديك الكثير من المنشورات على مدونة Blogger الخاصة بك ، فقد يكون من الصعب التعرف عليها دون تغيير المؤلفين. هذا صحيح بشكل خاص إذا كنت تقوم باستيراد المدونة إلى موقع WordPress كان يعمل بالفعل. لمساعدتك في ذلك ، يتيح لك WordPress إعادة تعيين مؤلف العنصر الذي تم استيراده إلى مستخدم حالي للموقع.
سيعرض WordPress قائمة بالمؤلفين الحاليين الذين يمكنك تخصيص المحتوى لهم.
إذا كان موقعًا جديدًا ، فمن المحتمل أن يكون لديك مستخدم واحد قمت بإنشائه أثناء تثبيت نظام إدارة المحتوى. لذلك ، يمكنك تحديد اسم القائمة ، وسيتم تعيين المحتوى الذي تقوم باستيراده تلقائيًا لهذا المستخدم.
![]()
ولكن إذا كنت ترغب في فصل المحتوى عن المحتوى الجديد الذي ستضيفه ، في وقت لاحق ، يمكنك أيضًا إنشاء مستخدم جديد مباشرةً من هذه الصفحة. في هذه الحالة ، يمكنك كتابة اسم مستخدم جديد. سيتم تعيين دور المستخدم الخاص به على المشترك وسيتم إنشاء كلمة المرور بشكل عشوائي. يمكنك تغيير تفاصيل المستخدم لاحقًا.
بعد تحديد من تريد تعيين المحتوى إليه ، انقر فوق الزر "إرسال" وتكون بذلك قد انتهيت.
6. إنشاء الروابط الثابتة
تم استيراد المحتوى بنجاح ، وأنت على بعد خطوة أخرى من إضافة مدونة Blogger بالكامل إلى موقع WordPress الجديد المستضاف ذاتيًا. الروابط الثابتة هي عناوين URL يستخدمها WordPress عند تنظيم المنشورات والصفحات.
يجب أن يكون لكل منشور أو صفحة أو ملف وسائط وما إلى ذلك رابط ثابت فريد (العنوان) للعمل بشكل صحيح. قد يكون للروابط الثابتة تأثير كبير على موقعك وتحسين محركات البحث. وبينما يمكنك إعدادها كما يحلو لك عند بدء موقع ويب جديد ، فإننا نقترح نهجًا مختلفًا عند استيراد موقع من Blogger.
يستخدم Blogger الشهر والاسم للتمييز بين الروابط الثابتة. لذلك ، إذا انتقلت إلى أي من منشورات Blogger الخاصة بك ، فسترى أنها تبدو كالتالي: https: //demoblog.blogspot. com / 2019/05 / this-is-post-title.html
من أجل الحفاظ على ترتيب الأشياء ، نقترح تغيير بنية الرابط الثابت في WordPress لتشبه ذلك الموجود في Blogger قدر الإمكان:
![]()
- انتقل إلى الإعدادات -> الروابط الثابتة
- اختر خيار "الشهر والاسم"
- قم بالتمرير لأسفل وانقر فوق الزر "حفظ التغييرات"
7. إعادة توجيه المحتوى القديم إلى الجديد
هنا يأتي جزء مهم جدا. إذا كنت تقوم بتشغيل مدونة Blogger الخاصة بك لفترة من الوقت ، فلا بد أن لديك بعض التأثير على محركات البحث. نعتقد أيضًا أنك تشارك منشورات جديدة عبر وسائل التواصل الاجتماعي ، وقد حصلت على بعض الزيارات المنتظمة للموقع. أسوأ شيء يمكن أن يحدث إذا قمت بنقل مدونتك هو إهمال الموقع القديم والزائرين الذين ما زالوا يزورون العنوان القديم.
إن Blogger هو ابن Google ، لذا فإن الروابط إلى مدونة Blogger مهمة لكبار المسئولين الاقتصاديين (تحسين محرك البحث) . حتى إذا توقفت عن النشر على النظام الأساسي ، فستظل الروابط القديمة مهمة في Google ومحركات البحث الأخرى.
بدلاً من فقدان كل هؤلاء الزوار الذين قرروا التوقف عن استخدام المدونة القديمة ، يجب إعادة توجيههم إلى موقع WordPress الجديد المستضاف ذاتيًا والذي قمت بإعداده للتو.
لإنجاز هذا العمل ، ستحتاج إلى إعداد عمليات إعادة التوجيه على موقعي Blogger و WordPress.
7.1. إعادة التوجيه من Blogger
![]()
- قم بتسجيل الدخول إلى حساب Blogger الخاص بك
- انتقل إلى السمات
- مرر على طول الطريق وانقر على "العودة إلى المظاهر الكلاسيكية"
سيحذرك Blogger من فقدان بعض الميزات من خلال الرجوع إلى السمات الكلاسيكية. نظرًا لأنك تنتقل إلى WordPress المستضاف ذاتيًا ، فلا داعي للقلق بشأن هذا الأمر. بالعودة ، ستمكّن الخيار الذي سيسمح لك بجعل إعادة التوجيه ممكنة.
بمجرد تأكيد رغبتك في العودة إلى السمات الكلاسيكية ، سيعرض لك Blogger صفحة إعدادات جديدة. في الصفحة ، قم بالتمرير لأسفل إلى قسم "تحرير سمة HTML" حيث يمكنك رؤية الرمز الذي يدعم سمات Blogger الحالية.
حدد الكود بالكامل في Edit Theme HTML
احذف الرمز الذي حددته
انسخ والصق ما يلي:
<html>
<head>
<title><$BlogPageTitle$></title>
<script>
<MainOrArchivePage>
window.location.href="http://example.com/";
</MainOrArchivePage>
<Blogger>
<ItemPage>
window.location.href="http://example.com/?blogger=<$BlogItemPermalinkURL$>"
</ItemPage>
</Blogger>
</script>
<MainPage>
<link rel="canonical" href="http://example.com/" />
</MainPage>
<Blogger>
<ItemPage>
<link rel="canonical" href="http://example.com/?blogger=<$BlogItemPermalinkURL$>"
/>
</ItemPage>
</Blogger>
</head>
<body>
<MainOrArchivePage>
<h1><a href="http://example.com/"><$BlogTitle$></a></h1>
</MainOrArchivePage>
<Blogger>
<ItemPage>
<h1><a
href="http://example.com/?blogger=<$BlogItemPermalinkURL$>"><$BlogItemTitle$></a></h1>
<$BlogItemBody$>
</ItemPage>
</Blogger>
</body>
</html>
7.2 إعادة التوجيه إلى مدونة WordPress الجديدة الخاصة بك
function blogger_query_vars_filter($vars) {
انقر فوق الزر "تحديث الملف" في أسفل الصفحة
لا تحتاج إلى تغيير أي شيء في هذا الرمز. بمجرد النقر فوق الزر "تحديث الملف" ، سيتم توجيه قالبك الحالي لإعادة توجيه المستخدمين من Blogger إلى المنشور المحدد الذي قمت باستيراده مسبقًا إلى موقع WordPress الجديد الخاص بك.
ملاحظة مهمة: إذا قررت تغيير سمة WordPress ، فسيتعين عليك تكرار هذه الخطوة ونسخ الكود إلى ملف Theme Functions للقالب الجديد.
7.3 إعادة توجيه الخلاصات feeds url
لسوء الحظ ، ما زلنا لم ننتهي من جزء إعادة التوجيه. نحن نتفهم ألمك. لا يوجد الكثير من الأشخاص في هذا العالم ممن يحبون الخضوع للإعدادات التي تستغرق وقتًا طويلاً ، ولكن عليك أن تجد هذا السلام الداخلي والتركيز لبضع دقائق أخرى. لا تنس أنك تفعل هذا لتحسين مدونتك.
إذا كان لديك مشتركو RSS ، فلن يتمكنوا من معرفة حدوث الترحيل. لذلك ، حتى لا تفقد ثقتهم ، سيتعين عليك إجراء إعادة توجيه أخرى وإخبار مدونة Blogger الخاصة بك بأن لديك موجز RSS جديد.
لحسن الحظ ، لا يوجد تشفير:
![]()
- انتقل إلى مدونة Blogger الخاصة بك
- انتقل إلى الإعدادات -> أخرى
- ابحث عن قسم "خلاصة الموقع"
- بجوار "عنوان URL لإعادة توجيه موجز النشر" ، انقر على الرابط "إضافة"
- اكتب https://yoursite.com/feed/ ولا تنس تغيير اسم موقعك
لا تنس حفظ الإعدادات بالنقر فوق الزر الموجود في الزاوية العلوية اليمنى من الصفحة
هذه هي! انتهت عمليات إعادة التوجيه أخيرًا وتم ربط كل من المنشورات وخلاصة RSS مرة أخرى بموقع WordPress المستضاف ذاتيًا.
حان وقت الاختبار
إذا اتبعت الخطوات ، فقد نجحت أيضًا في ترحيل مدونتك من Blogger إلى WordPress. تهانينا! فقط للتأكد من أن كل شيء سار بسلاسة ، نقترح إجراء بعض الاختبارات.
انتقل إلى أي من مشاركات Blogger القديمة وحاول إعادة تحميلها. إذا كان كل شيء على ما يرام ، فيجب الآن إعادة توجيهك إلى منشور WordPress المقابل! يمكنك تكرار الاختبار ومحاولة فتح المزيد من المشاركات للتأكد من عدم وجود مشاكل. إذا لم تتم إعادة توجيهك تلقائيًا ، فارجع إلى قسم إعادة التوجيه وتأكد من قيامك بكل شيء بشكل صحيح:
- تحقق مما إذا كنت قد نسخت الرمز بالكامل
- تحقق مما إذا كنت قد استبدلت عنوان URL لموقعك في جميع الأماكن وإذا كنت قد قمت بتحرير ملف jobs.php الصحيح.
- إذا كنت تستخدم قارئ RSS ، فيمكنك أيضًا اختبار موجز RSS لإعادة التوجيه من خلال النقر على الرابط المؤدي إلى إحدى مشاركاتك. يجب أن يؤدي الآن إلى موقع WordPress.
ماذا عن صوري؟
عادة ، سيقوم WordPress تلقائيًا باستيراد الصور إلى مكتبة وسائط WordPress. إذا كانت لديك صور في منشور ، فستظهر تلقائيًا في نفس المنشور على موقع WordPress الجديد الخاص بك. لكن لا تأخذ الأمر كأمر مسلم به. في بعض الأحيان ، قد يفقد المستورد استيراد بعض صورك ، أو قد لا يتم ربط الصور المستوردة بشكل صحيح.
إذا كان هذا هو الحال مع مدونتك الجديدة ، فلا يزال بإمكانك حل المشكلة بسرعة كبيرة.
قبل أن تبدأ في الذعر ، تحقق من مكتبة الوسائط الخاصة بك ![]() :
:
- انتقل إلى الوسائط -> المكتبة
- تحقق مما إذا كانت صورك القديمة مرئية هنا
- إذا كانت الصور موجودة ، فتحقق من ارتباطها بالمضيف بدلاً من blogger.com. انقر فوق الصورة وتحقق من حقل عنوان URL لمعرفة ما إذا كانت تشير إلى Blogger أو مجالك الجديد
الصور المفقودة
إذا فات المستورد تحميل الصور ، فلا يزال بإمكانك الحصول عليها بسرعة على مدونة WordPress الجديدة. سيكون عليك تثبيت مكون إضافي يعتني بذلك.
لا نوصي عادةً بالمكونات الإضافية القديمة ، ولكن هذا المكون لا يزال رائعًا للوظيفة.
- انتقل إلى الإضافات -> إضافة جديد
- ابحث عن "استيراد المرفقات الخارجية"
- تثبيت وتفعيل البرنامج المساعد
- انتقل إلى الوسائط -> استيراد المرفقات
إذا كانت هناك أي صور لم يستوردها المستورد حتى الآن ، فسيقوم المكون الإضافي بربطها بالصفحة. كل ما عليك فعله هنا هو النقر فوق الزر "استيراد المرفقات الآن". يمكن للمكوِّن الإضافي استيراد 50 صورة في ذلك الوقت ، لذا انتظر بعض الوقت حتى تتم إضافة جميع الصور إلى المكتبة.
عناوين URL للصورة خاطئة
في بعض الأحيان ، قد يتم استيراد صور المستخدمين إلى مكتبة الوسائط دون مشاكل. ولكن لكي تظهر الصور بشكل صحيح ، يجب أن تشير إلى العنوان الصحيح. في بعض الحالات ، على الرغم من أن الصور موجودة على مضيفك الجديد ، فقد تستمر منشوراتك وصفحاتك في محاولة تحميل الصور القديمة (الموجودة في مدونة Blogger القديمة).![]()
- انتقل إلى الإضافات -> إضافة جديد
- ابحث عن " عناوين URL لتحديث Velvet Blues "
- تثبيت وتفعيل البرنامج المساعد
- انتقل إلى أدوات-> تحديث عناوين URL لتكوين إعدادات المكون الإضافي
في صفحة الإعدادات ، يجب عليك إدخال عنوان URL القديم الخاص بك (على سبيل المثال https://yourblog.blogspot.com/) وعنوان URL الجديد (على سبيل المثال https://yournewsite.com/). يمكنك ترك باقي الإعدادات محددة بشكل افتراضي. تحقق مرة أخرى من عناوين URL والإعدادات الأخرى ، وانقر فوق الزر "تحديث عناوين URL الآن".
سيبحث المكون الإضافي بعد ذلك عن جميع مثيلات عنوان URL القديم الخاص بك ويحولها إلى العنوان الجديد. ستنتهي في غضون دقيقة ، وسيتم تحديث جميع عناوين URL إلى العنوان الصحيح.
ما العمل التالي؟
أخيرًا تم نقل مدونتك بالكامل من Blogger إلى WordPress. نأمل أن تكون قد قمت بفحصه وكل شيء يعمل بشكل جيد من أول لقطة. إذا لم يكن الأمر كذلك ، فنحن نقترح اتباع الخطوات مرة أخرى لمعرفة ما إذا فاتك شيء ما. إن عملية الهجرة بأكملها ليست متطلبة للغاية ، ولكنها بالتأكيد تستغرق وقتًا وصبرًا لإكمالها.
إذا سارت الأمور بسلاسة بالنسبة لك ، فإليك ما يمكنك فعله بعد ذلك:
- احتفظ بمدونتك القديمة على Blogger مباشرة. لا تحذفها لأن إعادة التوجيه لن تعمل
- تحقق من المشاركات المستوردة بحثًا عن أخطاء. في بعض الأحيان ، قد يتم إفساد تنسيق المنشور ، لذا سيتعين عليك إزالة المسافات غير الضرورية أو الروابط المعطلة
- ابدأ في استكشاف WordPress وتعلم المزيد عنه
- ابحث عن قالب WordPress الذي سيمثل مدونتك. لا تنس تحرير ملف وظائف النسق إذا قمت بتغيير السمة
- تحقق من بعض أفضل المكونات الإضافية التي يمكنك تثبيتها
انتقل إلى الشفرة واستبدل "http://example.com/" بعنوان URL الخاص بنطاقك الجديد. تحقق من هذا مرتين لأنه حتى أبسط خطأ مطبعي سيجعل إعادة التوجيه عديمة الفائدة
انقر فوق الزر "حفظ الموضوع" .
إذا كنت تعرف بالفعل كيفية تثبيت مكونات WordPress الإضافية واستخدامها ، فهناك مكون إضافي لطيف يسمى Blogger to WordPress سيساعدك في جزء إعادة التوجيه هذا. إذا قمت بتثبيت المكون الإضافي ، فسيساعدك ذلك في إنشاء نفس الكود الدقيق الذي عرضناه لك أعلاه وسيستخدم عنوان URL الخاص بك تلقائيًا حتى لا تقلق بشأن العبث:
تثبيت وتفعيل البرنامج المساعد
انتقل إلى Tools -> Blogger to WordPress Redirection
انقر فوق الزر " بدء التكوين" لإنشاء رمز لمدونة Blogger الخاصة بك
يجب أن ترى اسم مدونة Blogger الخاصة بك إذا قمت باستيرادها بشكل صحيح
انقر فوق الزر "الحصول على الرمز"
قم بتسجيل الدخول إلى حساب Blogger الخاص بك
انتقل إلى السمات
مرر على طول الطريق وانقر على "العودة إلى المظاهر الكلاسيكية"
حدد الرمز بالكامل في Edit Theme HTML وحذفه
الصق الكود الذي نسخته من الملحق
7.2 إعادة التوجيه إلى مدونة WordPress الجديدة الخاصة بك
الصق الكود الذي نسخته من الملحق
سجّل الدخول إلى موقع WordPress الخاص بك
انتقل إلى المظهر -> المحرر الذي سيفتح محرر السمات
في القائمة اليمنى ، ابحث عن "Theme Function" (ملف function.php) والتي تكون عادةً في أعلى القائمة
انقر فوق الملف لبدء تحريره. سيتم تحميل الكود في النافذة الرئيسية
انسخ الكود التالي والصقه في أسفل الملف:
انقر فوق الزر "تحديث الملف" في أسفل الصفحة
لا تحتاج إلى تغيير أي شيء في هذا الرمز. بمجرد النقر فوق الزر "تحديث الملف" ، سيتم توجيه قالبك الحالي لإعادة توجيه المستخدمين من Blogger إلى المنشور المحدد الذي قمت باستيراده مسبقًا إلى موقع WordPress الجديد الخاص بك.
ملاحظة مهمة: إذا قررت تغيير سمة WordPress ، فسيتعين عليك تكرار هذه الخطوة ونسخ الكود إلى ملف Theme Functions للقالب الجديد.
7.3 إعادة توجيه الخلاصات
لسوء الحظ ، ما زلنا لم ننتهي من جزء إعادة التوجيه. نحن نتفهم ألمك. لا يوجد الكثير من الأشخاص في هذا العالم ممن يحبون الخضوع للإعدادات التي تستغرق وقتًا طويلاً ، ولكن عليك أن تجد هذا السلام الداخلي والتركيز لبضع دقائق أخرى. لا تنس أنك تفعل هذا لتحسين مدونتك.
إذا كان لديك مشتركو RSS ، فلن يتمكنوا من معرفة حدوث الترحيل. لذلك ، حتى لا تفقد ثقتهم ، سيتعين عليك إجراء إعادة توجيه أخرى وإخبار مدونة Blogger الخاصة بك بأن لديك موجز RSS جديد.
لحسن الحظ ، لا يوجد تشفير:
اعدادات اخرى
انتقل إلى مدونة Blogger الخاصة بك
انتقل إلى الإعدادات -> أخرى
ابحث عن قسم "خلاصة الموقع"
بجوار "عنوان URL لإعادة توجيه موجز النشر" ، انقر على الرابط "إضافة"
اكتب https://yoursite.com/feed/ ولا تنس تغيير اسم موقعك
لا تنس حفظ الإعدادات بالنقر فوق الزر الموجود في الزاوية العلوية اليمنى من الصفحة
هذه هي! انتهت عمليات إعادة التوجيه أخيرًا وتم ربط كل من المنشورات وخلاصة RSS مرة أخرى بموقع WordPress المستضاف ذاتيًا.
حان وقت الاختبار
صورة جانبية
إذا اتبعت الخطوات ، فقد نجحت أيضًا في ترحيل مدونتك من Blogger إلى WordPress. تهانينا! فقط للتأكد من أن كل شيء سار بسلاسة ، نقترح إجراء بعض الاختبارات.
انتقل إلى أي من مشاركات Blogger القديمة وحاول إعادة تحميلها. إذا كان كل شيء على ما يرام ، فيجب الآن إعادة توجيهك إلى منشور WordPress المقابل! يمكنك تكرار الاختبار ومحاولة فتح المزيد من المشاركات للتأكد من عدم وجود مشاكل. إذا لم تتم إعادة توجيهك تلقائيًا ، فارجع إلى قسم إعادة التوجيه وتأكد من قيامك بكل شيء بشكل صحيح:
تحقق مما إذا كنت قد نسخت الرمز بالكامل
تحقق مما إذا كنت قد استبدلت عنوان URL لموقعك في جميع الأماكن وإذا كنت قد قمت بتحرير ملف jobs.php الصحيح.
إذا كنت تستخدم قارئ RSS ، فيمكنك أيضًا اختبار موجز RSS لإعادة التوجيه من خلال النقر على الرابط المؤدي إلى إحدى مشاركاتك. يجب أن يؤدي الآن إلى موقع WordPress.
ماذا عن صوري؟
صورة جانبية
عادة ، سيقوم WordPress تلقائيًا باستيراد الصور إلى مكتبة وسائط WordPress. إذا كانت لديك صور في منشور ، فستظهر تلقائيًا في نفس المنشور على موقع WordPress الجديد الخاص بك. لكن لا تأخذ الأمر كأمر مسلم به. في بعض الأحيان ، قد يفقد المستورد استيراد بعض صورك ، أو قد لا يتم ربط الصور المستوردة بشكل صحيح.
إذا كان هذا هو الحال مع مدونتك الجديدة ، فلا يزال بإمكانك حل المشكلة بسرعة كبيرة.
قبل أن تبدأ في الذعر ، تحقق من مكتبة الوسائط الخاصة بك مكتبة الوسائط:
انتقل إلى الوسائط -> المكتبة
تحقق مما إذا كانت صورك القديمة مرئية هنا
إذا كانت الصور موجودة ، فتحقق من ارتباطها بالمضيف بدلاً من blogger.com. انقر فوق الصورة وتحقق من حقل عنوان URL لمعرفة ما إذا كانت تشير إلى Blogger أو مجالك الجديد
الصور المفقودة
إذا فات المستورد تحميل الصور ، فلا يزال بإمكانك الحصول عليها بسرعة على مدونة WordPress الجديدة. سيكون عليك تثبيت مكون إضافي يعتني بذلك.
لا نوصي عادةً بالمكونات الإضافية القديمة ، ولكن هذا المكون لا يزال رائعًا للوظيفة.
انتقل إلى الإضافات -> إضافة جديد
ابحث عن "استيراد المرفقات الخارجية"
تثبيت وتفعيل البرنامج المساعد
انتقل إلى الوسائط -> استيراد المرفقات
إذا كانت هناك أي صور لم يستوردها المستورد حتى الآن ، فسيقوم المكون الإضافي بربطها بالصفحة. كل ما عليك فعله هنا هو النقر فوق الزر "استيراد المرفقات الآن". يمكن للمكوِّن الإضافي استيراد 50 صورة في ذلك الوقت ، لذا انتظر بعض الوقت حتى تتم إضافة جميع الصور إلى المكتبة.
عناوين URL للصورة خاطئة
في بعض الأحيان ، قد يتم استيراد صور المستخدمين إلى مكتبة الوسائط دون مشاكل. ولكن لكي تظهر الصور بشكل صحيح ، يجب أن تشير إلى العنوان الصحيح. في بعض الحالات ، على الرغم من أن الصور موجودة على مضيفك الجديد ، فقد تستمر منشوراتك وصفحاتك في محاولة تحميل الصور القديمة (الموجودة في مدونة Blogger القديمة).
تم تحديث روابط Velvet Blues
انتقل إلى الإضافات -> إضافة جديد
ابحث عن " عناوين URL لتحديث Velvet Blues "
تثبيت وتفعيل البرنامج المساعد
انتقل إلى أدوات-> تحديث عناوين URL لتكوين إعدادات المكون الإضافي
في صفحة الإعدادات ، يجب عليك إدخال عنوان URL القديم الخاص بك (على سبيل المثال https://yourblog.blogspot.com/) وعنوان URL الجديد (على سبيل المثال https://yournewsite.com/). يمكنك ترك باقي الإعدادات محددة بشكل افتراضي. تحقق مرة أخرى من عناوين URL والإعدادات الأخرى ، وانقر فوق الزر "تحديث عناوين URL الآن".
سيبحث المكون الإضافي بعد ذلك عن جميع مثيلات عنوان URL القديم الخاص بك ويحولها إلى العنوان الجديد. ستنتهي في غضون دقيقة ، وسيتم تحديث جميع عناوين URL إلى العنوان الصحيح.
ما العمل التالي؟
صورة جانبية
أخيرًا تم نقل مدونتك بالكامل من Blogger إلى WordPress. نأمل أن تكون قد قمت بفحصه وكل شيء يعمل بشكل جيد من أول لقطة. إذا لم يكن الأمر كذلك ، فنحن نقترح اتباع الخطوات مرة أخرى لمعرفة ما إذا فاتك شيء ما. إن عملية الهجرة بأكملها ليست متطلبة للغاية ، ولكنها بالتأكيد تستغرق وقتًا وصبرًا لإكمالها.
إذا سارت الأمور بسلاسة بالنسبة لك ، فإليك ما يمكنك فعله بعد ذلك:
احتفظ بمدونتك القديمة على Blogger مباشرة. لا تحذفها لأن إعادة التوجيه لن تعمل
تحقق من المشاركات المستوردة بحثًا عن أخطاء. في بعض الأحيان ، قد يتم إفساد تنسيق المنشور ، لذا سيتعين عليك إزالة المسافات غير الضرورية أو الروابط المعطلة
ابدأ في استكشاف WordPress وتعلم المزيد عنه
ابحث عن قالب WordPress الذي سيمثل مدونتك. لا تنس تحرير ملف وظائف النسق إذا قمت بتغيير السمة
تحقق من بعض أفضل المكونات الإضافية التي يمكنك تثبيتها
التسميات: Blog blogger blogging lessons تعلم دروس المدونة التدوين

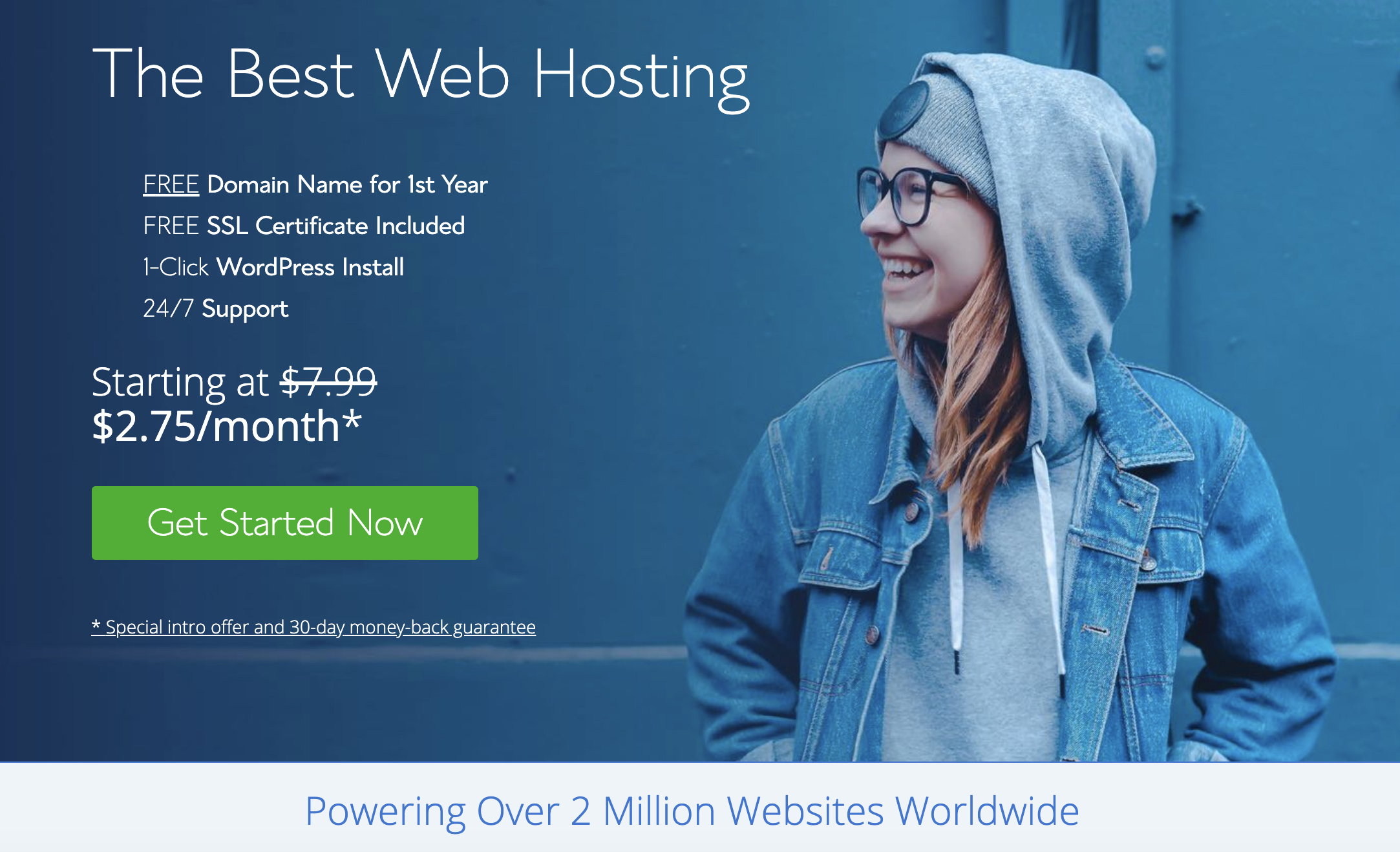
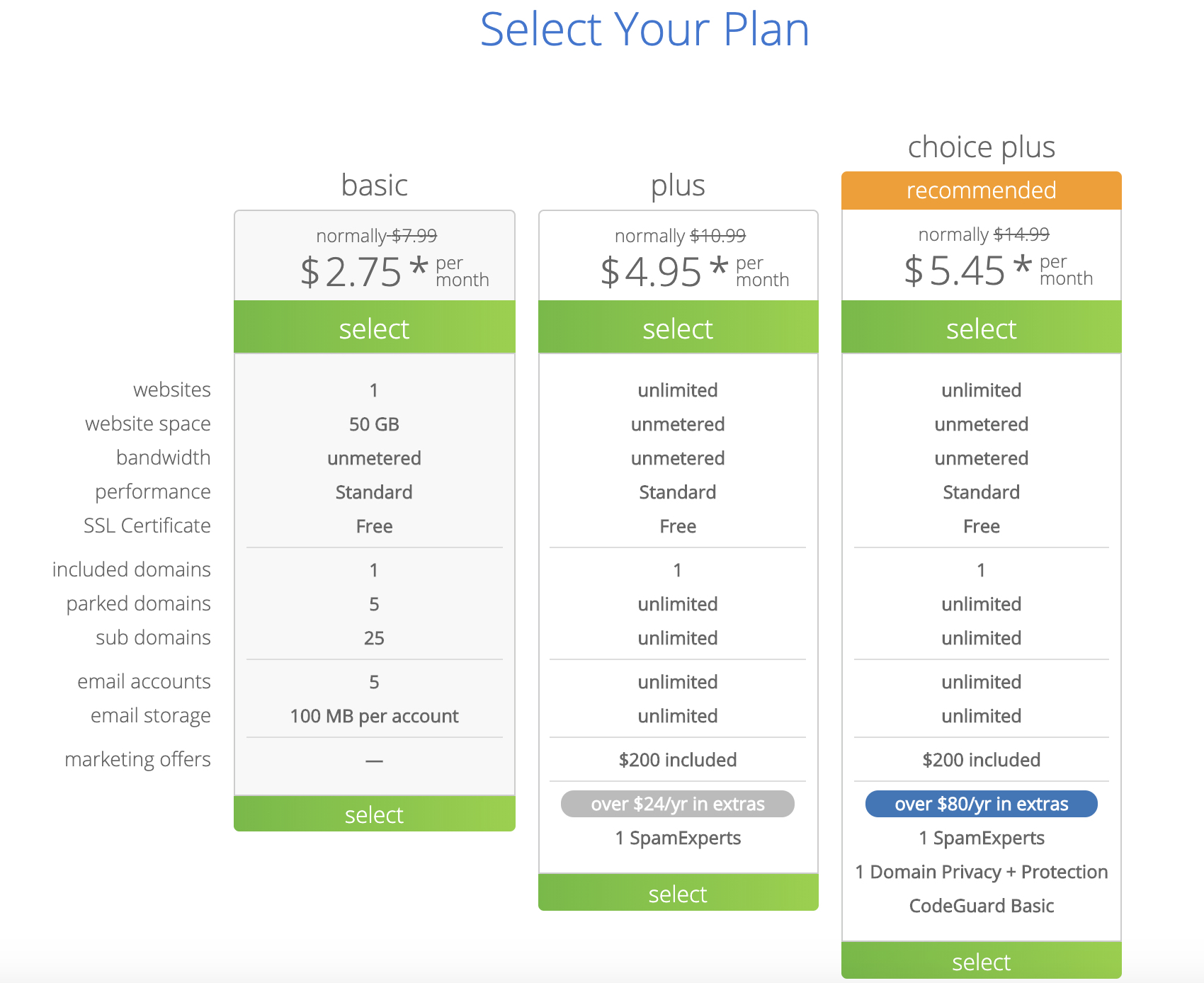
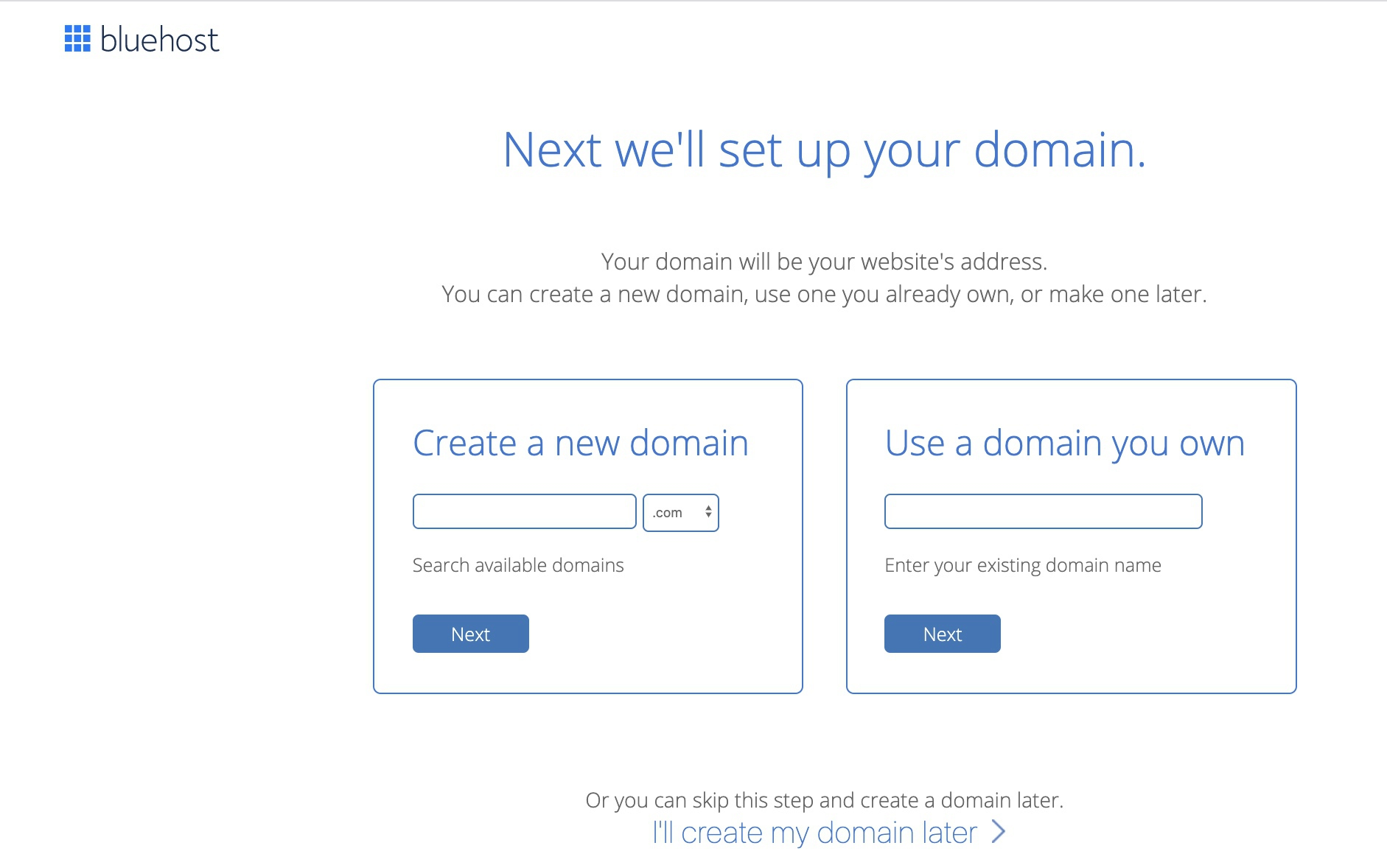

<< الصفحة الرئيسية