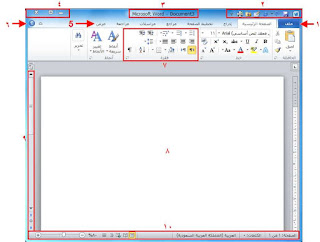تعلم اوفيس معالج النصوص ورود Microsoft office word lessons
تعلم اوفيس معالج النصوص ورود Microsoft office word lessons
ما هو معالج النصوص "وورد" في ماٌكروسوفت أوفٌس 2010
ما هو الجدٌيد فًي معالج النصوص "وورد" فًي ماٌكروسوفت أوفٌس 2010
بدء تشغٌيل معالج النصوص "وورد"
إغلاق معالج النصوص "وورد"
التفاعل مع معالج النصوص "وورد"
سنتعلم فًي هذا الدرس كٌيفٌية فتح معالج النصوص ماٌكروسوفت وورد وما هًي أجزاء واجهة المستخدم ألشاشة وكٌيفٌية التفاعل مع العناصر والاوامر فًي معالج النصوص ماٌكروسوفت وورد وكٌيفٌية إغلاق البرنامج عند الانتهاء من استخدامه.
معالج النصوص "وورد" فًي ماٌكروسوفت أوفٌس 2010 هو الاصدار الرابع عشر لبرنامج معالجة النصوص القوي من ماٌكروسوفت.
وٌيمكنك من خلال هذا البرنامج إنشاء مستندات ذات مظهر مهنًي ومن أي نوع تقرٌيبا. وٌيمكنك أٌيضا إضافة الجداول والمخططات والنص المزخرف وألاشكال والصور وأكثر من ذلك. وألافضل من كل ذلك، فإن واجهة برنامج معالج النصوص "وورد" 2010 بسٌيطة وبدٌهٌية وقابلة للتخصٌص مما ٌجعل إنشاء المستندات أمرا غاٌية فًي السهولة.
ٌيستخدم معالج النصوص "وورد" 2010 القوائم الاعتٌيادٌية التًي من الممكن أن تكون مألوفة بالنسبة لك. وبدال من ذلك، ٌستخدم معالج النصوص "وورد" نظام التبوٌب ٌصنف ألاوامر المتشابهة فًي الاعلى.
بدء تشغٌل معالج النصوص ورود اوفيس من ميكروسوفت
لتشغٌيل برنامج معالج النصوص "وورد" فًي ماٌيكروسوفت أوفٌس
2010، أنقر على قائمة ابدأ وقم بوضع المؤشر على كافة البرامج. ٌتتبع حتي ترى مجلد ماٌكروسوفت أوفٌس داخل قائمة ابدأ. قم بالتأشٌير علٌيه باستخدام الماوس لعرض القائمة الفرعٌية، ثم اضغط على معالج النصوص "وورد" فًي ميكروسوفت أوفٌس .2010.
نظرة عامة على واجهة الاستخدام في ما يكروسوفت اوفيس وررد Microsoft office word over view
لنلقًي نظرة على الاجزاء المختلفة لإطار.
١ شريط أدوات العمليات على ملف من حفظ وفتح وتصدير.
٢ شريط أدوات الحفظ وتصدير الملف والطباعة.
٣ شريط عنوان ملف الورد اي اسم الملف الحالي
٤ شريط أدوات التصغير وتكبير واخفاء الملف الي شريط ويندوز.
٥ شريط القوائم.
٦ أيقونة المساعدة
٧ شريط أدوات التنسيق من قائمة الصفحة الرئيسية.
٨ واجهة الكتابة حيث يكتب النص وتستخدم عليه التنسيقات والاضافات مثل الصور وغيره ومنه يتم كتابة الصفحات.
٩ شريط التحريك والتنقل بين الصفحات.
١٠ شريط المعلومات مثل اللغة وغيره.
الشروع في العمل على اوفيس
إذا كان لدٌيك اتصال بالانترنت، بإمكانك التحقق من أساسٌات معالج النصوص "وورد " وتعلم المزٌيد عن السمات الجدٌيدة باستخدام أمر معٌين فًي قائمة الخلفٌية.
اتبع الخطوات التالٌة، ُأنقر على ملف – تعلٌمات - الشروع فً العمل
إغلاق برنامج الورد close word
عندما تفتح برنامج معالج النصوص "وورد"، فإن هناك عدة طرق إلى اغلاقه. فٌيمكنك النقر على إشارة X فًي أعلى الزاوٌية الٌيسرى من إلاطار.
إنشاء ملف جديد في ورد.
إنشاء مستند جديد.
لابد من أن ٌيحتوي المستند الفارغ خط وامض ٌيسمى المؤشر،
بٌمكن رؤٌيته فًي أعلى المستند الجدٌيد. )إن كنت لا ترى المؤشر،
أنقر على منطقة العمل لتحدٌد مكان المؤشر( الان قم بالكتابة
لرؤٌية الاحرف تظهر بجانب المؤشر الوامض:
حذف النص
هناك عدد من الطرق التًي ٌتمكنك من خلالها حذف نص. أكثر هذه الطرق شٌوعا هو استخدام مفتاح Backspace الرجوع للخلف لازالة العناصر من على ٌ المؤشر أو استخدام مفتاح Delete لازالةالعناصر على ٌيسار المؤشر.
تحديد النص
ٌعنًد تحدٌيد النص ببساطة تظلٌل أو تعرٌف النص. وٌيعتبر استخدام الماوس أكثر الطرق شٌيوعا فًي تحدٌد النص. أولا ضع الماوس على احد نهاٌية الجزء المطلوب من النص الذي ترٌبد تحدٌيده. ثم تابع الضغط على الزر اليستر للماوس وقم بالسحب فوق النص المطلوب تحدٌيده.
وعند الانتهاء من هذه الخطوات، سٌظهر النص مظلال بلون ازرق هكذا:
التنقل في المستند
نحن نعرف الان كٌيفٌبة إنشاء مستند، وسنتعلم الآن كٌيفٌية التنقل به باستخدام الماوس ولوحة المفاتٌح، وأشرطة التمرٌير وحوار الانتقال إلى.
التنقل باستخدام الماوس
للتنقل باستخدام الماوس، قم ببساطة بالنقر على المكان الذي ترٌيد بالتركٌز علٌيه. على سبٌيل المثال: بإمكانك وضع مؤشر الماوس فًي وسط فقرة ما:
التنقل باستخدام اشرطة التمرير
يٌعتبر التنقل باستخدام الماوس سهل جٌدا إذا كان كامل النص موجودا على شاشة واحدة، غٌير انه من النادر أن تكون المستندات فًي صفحة واحدة. ولحسن الحظ، ٌيمكنك أٌبضا التنقل باستخدام شرٌط التمرٌير على الجانب الايسر من الشاشة. قم بوضع مؤشر الماوس على
المستطٌيل الصغٌر فًي شرٌط التمرٌبر واشٌر إلى موقعك الحالً فًي المستند. بعدئذ، أنقر علٌيه وقم بسحبه إلى المكان الذي ترغب فٌيه.
التنقل باستخدام لوحة المفاتيح
ٌيمكنك أٌبضا استخدام اختصارات لوحة المفاتٌيح للانتقال. فًي المنطقة التًي تفصل لوحة الاحرف عن اللوحة الأرقام فًي لوحة المفاتٌح، سترى قسما ٌضيم مفاتٌيح Insert وHome وPage Up و، Page Down Delete و.End وأربعة مفاتيح منها وظائف خاصة:
Page Up
ٌتنقل صفحة واحدة إلى الاعلى
Page Down
ٌتنقل صفحة واحدة إلى الاسفل
Home
ٌنتقل إلى بداٌية السطر
End
ٌنتقل إلى نهاٌبة السطر
التقل باستخدام قائمة الحوارات الخاصة
ومن الطرق الاكثر دقة فًي الانتقال هي استخدام حوار الانتقال إلى.
وهناك ثلاثة طرق لفتح هذا الحوار.
الاولى عبر النقر على السهم بجانب زر بحث فًي أقصى ٌيسار تبوٌبة الصفحة الرئيسية والنقر على الانتقال إلى:
التسميات: تعلم اوفيس معالج النصوص ورود Microsoft office word lessons